As anyone who drafts legal documents knows, it can be difficult to manage all of the section numbers, references to section numbers, table of contents, headings, and formatting. This post will describe tips for managing some of these variables in a commonly-used legal document format. The objective is a manageable legal document that looks like this:
Section 1.01 Detailed Introduction. This section number corresponds with the Article number (i.e., Section 1.01 is the first section of Article I, Section 2.3 appears in Article II, etc). Additionally, this section begins with a summary phrase describing what the section is about, and that phrase is formatted differently than the rest of the paragraph (in this case, it is underlined).
(a) If Article I becomes Article II due to another article being added in front, it is critical that all of the sections numbers automatically update, for example, sections 1.01 through 1.06 become 2.01 through 2.06, and so on throughout the document.
(b) It is also important that the "Detailed Instructions" introductory phrase be a "Heading" in Microsoft Word, but that the language that follows be excluded. The reason for this is so that a detailed Table of Contents can be automatically generated.
(c) If a section is referenced within a sentence of the document, such as "see Section 1.01," it is critical that this reference update automatically when Section 1.01 changes to Section 2.01, and so on.
Here are instructions on how to accomplish these time-saving objectives using easy-to-manage formatting tools:
The first key to consistent formatting is to avoid all direct formatting in Word documents and instead use styles. There are dozens of websites that discuss how to do this (here is a link to one example), and so this won't be dealt with in detail here. However, as a starting point, it is helpful when Word identifies text that is formatted directly; to enable this, go to Word Options, Advanced, and make sure "Keep track of formatting" and "Mark formatting inconsistencies" are both selected.
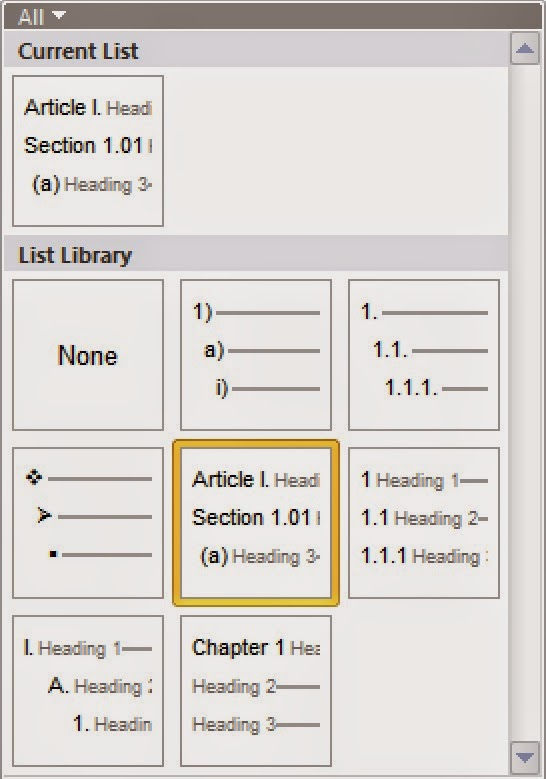 The next key is to utilize Headings that are integrated with Multilevel List numbering. To being, open a new Word document, type the word "Introduction," select all, and, from the Paragraph section of the Home tab, choose to format everything as the Multilevel List option highlighted in the screenshot to the right:
The next key is to utilize Headings that are integrated with Multilevel List numbering. To being, open a new Word document, type the word "Introduction," select all, and, from the Paragraph section of the Home tab, choose to format everything as the Multilevel List option highlighted in the screenshot to the right:This causes "Article I." to be automatically added before the word "Introduction" in the document you just created. By right-clicking on "Article I," selecting "Numbering," and "Change List Level," you can change the outline level of the text. See if you can reproduce the sample document above by copying and pasting the text and formatting as Headings/Styles and adjusting the list levels of each Article/Section/Paragraph. All formatting should be done by right-clicking on the applicable style in the "Style" section of the Home tab, selecting Modify, and formatting in this way; alternatively, you can temporarily apply direct formatting to the text, right-click the applicable style, and select "Update Heading to match selection."
The next task is to cause the text that follows "Section 1.01. Detailed Introduction" above to be formatted as a non-heading. To do this, hit "Enter" after "Detailed Introduction" so that the text that follows is in a separate paragraph, then click anywhere in the "Detailed Introduction" paragraph and press Alt+Ctrl+Enter to insert a style separator and bring the subsequent text up. For more details, see this link.
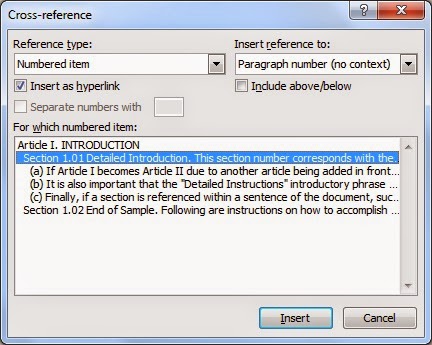 Next, we want to provide for automatic updates to references to a Section. To accomplish this, don't type the reference to Section 1.01 directly; instead, select the Insert tab and click Cross Reference. In the box that pops up, select "Numbered item" for "Reference type", select "Paragraph number (no context)" for "Insert reference to", and pick the applicable numbered item from the list in the box below, as illustrated here.
Next, we want to provide for automatic updates to references to a Section. To accomplish this, don't type the reference to Section 1.01 directly; instead, select the Insert tab and click Cross Reference. In the box that pops up, select "Numbered item" for "Reference type", select "Paragraph number (no context)" for "Insert reference to", and pick the applicable numbered item from the list in the box below, as illustrated here.Finally, all that is left to do is generate a Table of Contents from the References tab. After editing the contract terms and immediately prior to printing, update the Table of Contents and section references throughout the document by selecting all and pressing F9.






9 comments:
thank you
MS word is very good application and with the help of this application, you can write almost everything of the things. It is a very important application to everyone.
Thanks for sharing.
in our everyday life MS word is now essential for everyone. writing , designing and many more things can be done by MS word . you shared some good idea about MS word. read here if you want to know more about the quality writing services.
very informative blog . you have shared useful stuff about social security administeration and small business adminstrations, copy checker i would suggest a online copy checker to check its plagiarism. thanks for sharing with these, keep posting.
The method that how to get the legal document of the template in the Microsoft word and the better services. With the direction of http://www.verbchecker.com/verb-tense-checker-online-professional-help/ you can find a more method to get your document.
We appreciate that you got the right information out of this. And yes, contingent on the type of work, statistical analysis is a good skill to have http://www.paragraphchecker.com/best-paragraph-grammar-checker/
This is really great work. Thank you for sharing such a useful information here in the blog. I'm recently working on copyright checker. If anyone is interested in copyright then click here and get benefit.
The UK Solicitors are always been supporting the leagal blogs that are working for goodness of community
Post a Comment